Предлагаю в этой теме делиться решениями возникающих технических проблем (например, с запуском игры или воспроизведением музыки).
Проблема
Второй (NWCLOGO.SMK) и третий (INTRO.SMK) вступительные ролики в Героях от Буки (версия 1.1) воспроизводятся без звука при игре в ОС Windows 7.
Решение
Заменить библиотеку MSS32.DLL:
http://www.dll.ru/dll/11534.html
Кинуть в папку с игрой.
| Объявления |
|---|
|
Друзья, если не получается зарегистрироваться, напишите на почту vdv_forever@bk.ru. Я оторву свою задницу от всех дел и обязательно Вас активирую!  Добро пожаловать на геройский форум! 
|
Решение технических проблем
Сообщений: 32
• Страница 1 из 4 • 1, 2, 3, 4
Решение технических проблемПоследний раз редактировалось AlexSpl 14 дек 2012, 11:25, всего редактировалось 1 раз.
|
Re: Решение технических проблемПроблема
В полноэкранном режиме игры изображение растягивается по вертикали. Решение Для видеокарт NVIDIA GeForce: запустить панель управления NVIDIA, перейти в подраздел «Регулировка размера и положения рабочего стола» раздела «Дисплей», выбрать пункт «Использовать масштабирование NVIDIA при фиксированном формате изображения», нажать кнопку «Применить». 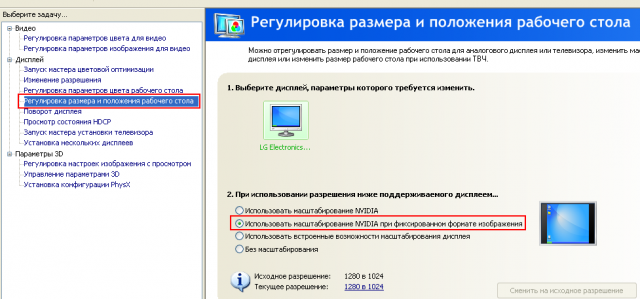 Для видеокарт AMD Radeon Будет позже. Для видеокарт Intel Будет позже. |
Re: Решение технических проблемК сожалению, на видеокартах NVIDIA GeForce при данном масштабировании изображение получается слегка «замыленным». Однако на днях я нашёл лучшее решение:
запустить панель управления NVIDIA, перейти в подраздел «Регулировка размера и положения рабочего стола» раздела «Дисплей», выбрать пункт «Без масштабирования», щёлкнуть кнопку «Применить», 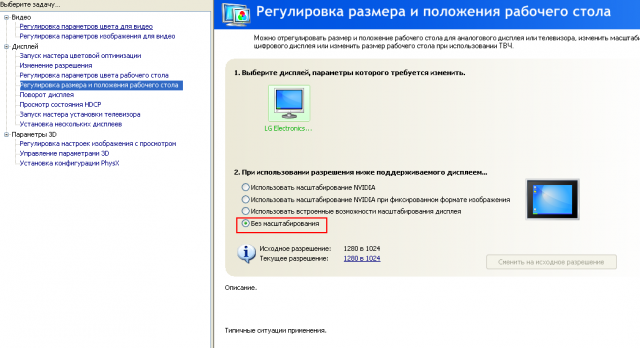 перейти в подраздел «Изменение разрешения» раздела «Дисплей», щёлкнуть кнопку «Настройка», щёлкнуть кнопку «Создать пользовательское разрешение...», ввести значение «Пикселы по горизонтали:» – 640, ввести значение «Строки по вертикали:» - 480, щёлкнуть кнопку «Синхронизация», выбрать вариант «Вручную» для пункта «Стандартное», задать для пункта «Активные пикселы:» по горизонтали и вертикали значения 640 и 512, соответственно, 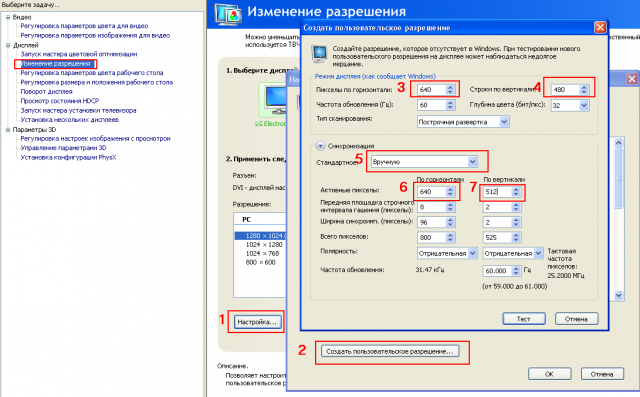 можно протестировать данный режим, и впредь игра будет запускаться в полноэкранном режиме с корректным масштабированием без потери чёткости изображения! |
Re: Решение технических проблемДоброго дня.
Какая версия панели nVidia использована при написании сего руководства (у меня несколько иначе выглядит)? И как будут правильно выглядеть настройки для разрешения 1920х1080? А то перед созданием пользовательского разрешения оно грозно предупреждает, что можно монитор поломать. Боязно. |
Re: Решение технических проблемНашёл в сети следующую информацию. Надеюсь она ещё актуальна.
Цитата:   1. Войдите в «Панель управления NVIDIA» и раскройте меню «Дисплей» верхней сервисной панели окна приложения. Укажите пункт «Изменение разрешения» в каталоге левой части окна и воспользуйтесь одним из возможных режимов масштабирования. 1. Войдите в «Панель управления NVIDIA» и раскройте меню «Дисплей» верхней сервисной панели окна приложения. Укажите пункт «Изменение разрешения» в каталоге левой части окна и воспользуйтесь одним из возможных режимов масштабирования. 2. Выберите команду «Масштабирование NVIDIA» для интерполяции изображения драйвером до момента отправки картинки в монитор. Эта опция наиболее подходит для ранних версий плоских мониторов. Обратите внимание на то, что использование этого режима масштабирования значительно увеличивает нагрузку на систему и приводит к замедлению работы клавиатуры и мыши. 3. Воспользуйтесь пунктом «Масштабирование NVIDIA при фиксированном формате изображения» для сохранения существующих соотношений сторон картинки при выполнении интерполяции изображения драйвером. Это может быть актуальным для широкоформатных дисплеев при попытках полноэкранного использования приложений, работающих в соотношении 4:3. В основном, эта проблема относится к старым версиям различных игр. 4. По умолчанию рекомендуемой опцией является «Использовать встроенные возможности масштабирования дисплея», поскольку в этом режиме для интерполяции применяется встроенный скалер в самом мониторе. В большинстве случаев он справляется с этой задачей лучше драйвера. 5. В лэптопах существует также функция «Без масштабирования» позволяющая выводить существующее изображение в центр экрана. При этом задействуются только активные пиксели, и возникает черная граница вокруг картинки. 6. Аппаратным способом включения функции масштабирования изображения может служить исполнение команды: rundll32.exe NvCpl.dll,dtcfg setscaling 1 DA x в командном процессоре Windows, где параметр х может иметь значения: - 1 - для интерполяции изображения дисплеем; - 2 - для масштабирования драйвером; - 3 - для отключения интерполяции изображения; - 5 - для масштабирования драйвером, сохраняя соотношение сторон картинки. |
Re: Решение технических проблемВсё оказалось несколько проще: монитор (современный) сам умеет определять, что выводимая на него картинка имеет соотношение 4:3 и возможно регулировать вывод через экранное меню. Возможно именно поэтому отсутствовали соответствующие пункты настроек в панели nVidia. Мораль: изучайте возможности своего монитора, господа.
|
|
Re: Решение технических проблемПоявился вопрос по запуску патча ТЕ с музыкой:
Как править реестр, какие действия необходимо сделать? http://www.handbookhmm.ru- Познай все тонкости игры!
|
Re: Решение технических проблемСамый простой способ - проинсталлировать TE и заменить исполняемый файл последней версией TE. Если всё же необходимо поправить реестр, то сделать это можно так:
1. Жмём Win + R (клавиша Win находится справа от клавиши Ctrl); 2. Вводим regedit и жмём Enter; 3. С помощью "плюсиков" (или "треугольников") открываем последовательно нужную ветку реестра: HKEY_LOCAL_MACHINE\SOFTWARE\Buka\3DO\Heroes of Might and Magic\HeroesWorld TE; 4. В правой части окна редактора реестра находим строковый параметр "HMM1 CDDrive", кликаем на нём правой кнопкой мыши и выбираем пункт "Изменить". 5. В поле "Значение" вводим полный путь к папке с игрой (например, D:\Games\Heroes 1\) и нажимаем OK. 6. Закрываем окно редактора реестра и запускаем игру с помощью исполняемого файла TE (не забудьте перед этим скопировать папку Tracks с диска в корневую папку с игрой). |
|
Re: Решение технических проблемПриветствую! Прежде всего хочу поблагодарить за уникальный сайт-справочник по первым "Героям", аналогов которому нет.
А теперь о моей проблеме: при попытке зайти в сетевую игру появляется ошибка о том, что не удалось установить соединение, ибо все места заняты. Какие места - не понятно. Нашёл решение проблемы на Вашем же сайте с удалением скрытого адаптера (он не удаляется - просто ничего не происходит) и удалением/восстановлением сетевых адаптеров. Ничего не помогло. Информации по данной проблеме найти не могу. А уже очень давно хочется поиграть по сети (не хот-сит) именно в первые 2 части игры. Windows 7x64 Ultimate. Буду очень признателен, если найдётся решение. Внимательно просмотрев тему "сетевая игра" нашёл ответы. Дело оказалось в номерах lana... ПОставил с помощью lanacfg номер 0 для основного подключения (локальная сеть) - игра не вылетает, а находится в ожидании игрока. Позже попробую с другом через tunngle. Но вот есть сомнение: если нужно lana=0 для локальной сети, чтобы не выкидывало с ошибкой, я не смогу присвоить это значение для сети tunngle... В общем, сначала нужно попытаться. |
Re: Решение технических проблемPagadUltimo писал(а):   Внимательно просмотрев тему "сетевая игра" нашёл ответы. Дело оказалось в номерах lana... ПОставил с помощью lanacfg номер 0 для основного подключения (локальная сеть) - игра не вылетает, а находится в ожидании игрока. Позже попробую с другом через tunngle. Но вот есть сомнение: если нужно lana=0 для локальной сети, чтобы не выкидывало с ошибкой, я не смогу присвоить это значение для сети tunngle... В общем, сначала нужно попытаться. Внимательно просмотрев тему "сетевая игра" нашёл ответы. Дело оказалось в номерах lana... ПОставил с помощью lanacfg номер 0 для основного подключения (локальная сеть) - игра не вылетает, а находится в ожидании игрока. Позже попробую с другом через tunngle. Но вот есть сомнение: если нужно lana=0 для локальной сети, чтобы не выкидывало с ошибкой, я не смогу присвоить это значение для сети tunngle... В общем, сначала нужно попытаться.Сразу же первый вопрос - скрипт LANAHamachi.vbs у вас не срабатывает? Если нет, то нулевой номер LANA нужно вручную присвоить соответствующему адаптеру, например, Hamachi или Tunngle, и сделать его первым в списке приоритета адаптеров. Хотя через Tunngle, к сожалению, сетевая игра не будет работать - уже много раз было проверено, скорее всего, проблемы с обработкой трафика NetBIOS. Могу посоветовать ещё один аналог Hamachi, в котором точно работает сетевая игра однёрки - Remobo. По ссылке можно скачать архив со скриптами автоматического присвоения нулевого номера Hamachi, Tunngle и Remobo. |
Сообщений: 32
• Страница 1 из 4 • 1, 2, 3, 4
Кто сейчас на конференции
Сейчас этот форум просматривают: нет зарегистрированных пользователей и гости: 2

















