 Записываем видео и звук с экрана компьютера и микрофона
Записываем видео и звук с экрана компьютера и микрофона
Пособие для подключения микрофона, настройки системы Windows XP для записи звука и обзор программ позволяющих записывать видео со звуком, как с активного экрана, так и с микрофона.
Проведя ни один час в Интернете (а если быть точным, то часа 2), убедился что толкового, пошагового материала, написанного нормальным русским языком без всяких выпендрежей попросту нет. Присутствуют, конечно, обзоры (как профессиональные, так и любительские) различных программ для видеозахвата и описание их возможностей, но где главное? С чего собственно начать? Ведь пользоваться всеми этими программами можно лишь тогда, когда компьютер полностью настроен для этих целей.
Кроме того, в сети есть куча сайтов, где все это можно скачать, как бесплатно, так и платно.
Цель данной статьи — на примере игры Герои Меча и Магии 2 получить видеозапись с экрана монитора со звуком из игры и с комментариями из микрофона.
Этот материал можно будет использовать и в любых других целях связанных с записью видео и звука с экрана монитора (например в учебных целях).
Кроме этого будет проведена оценка потенциальных возможностей специальных программ и определено, какая из программ обеспечит лучшее качество при минимальном объеме занимаемого места на диске при записи.
Качество и объем являются очень важными показателями, если после такой записи будет желание опубликовать полученное видео на видеохостинге www.youtube.com (или любом другом).
Первое с чего надо начать это с подключения микрофона к компьютеру (ПК):

Следует отметить, что микрофон можно подключать в несколько мест на ПК, где есть соответствующий разъем, как правило розового цвета, с мелким изображением микрофона. К примеру, у меня таких мест 2, на лицевой панели и с задней части ПК.
Рекомендую подключать микрофон именно с задней стороны, во избежание танцев с бубном и прочих непонятных вещей. 
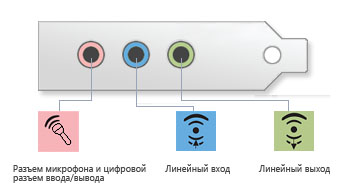
Убедимся, что микрофон работает правильно. Для этого переходим ПУСК — > Панель управления — > Звуки и аудиоустройства — > Речь -> Проверка.
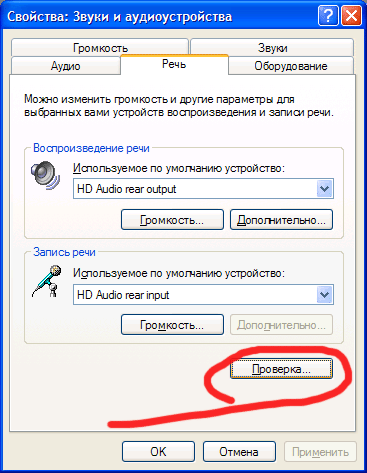
Если при разговоре в микрофон, индикатор записи двигается, и Вы слышите себя из колонок, значит подключение прошло успешно.
Теперь рассмотри самый важный пункт – настройка системы для выдачи нужного звучания в WindowsXP именно для микрофона.
Здесь есть очень важный момент! Приложение по настройки звука идет вместе с ПО на материнскую плату, поэтому оно может быть разным на разных ПК. Но сути дела этого не меняет.
Обычно это приложение висит в самом низу экрана в виде иконки, в моем случае это VIA HD Audio Deck.

Но перед тем как мы будем настраивать VIA HD Audio Deck, убедимся, что в панели громкость, нет выключенных вкладок (все должно быть включено)!
Теперь самое главное, переходим к VIA HD Audio Deck.
Здесь нас будет интересовать всего одна вкладка – Громкость.
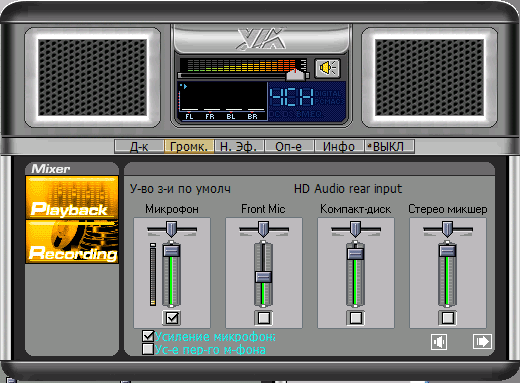
В ходе моих экспериментов стало понятно, что оптимальным для звучания – музыка в игре/ человеческий голос будет изменение в настройках таким образом:
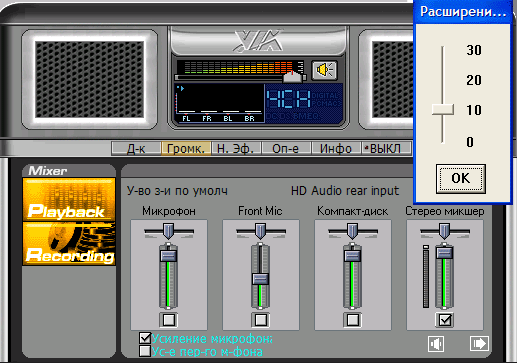
Т.е. надо поставить усиление микрофона на 10 или на 20 (в зависимости от тембра вашего голоса) и включить режим «Стерео микшер».
На этом настройка завершена.
Переходим непосредственно к программам и записи. Все программы можно легко найти в Интернете.
1. Русифицированная программа для видеозахвата экрана компьютера HyperCam2

Начал именно с нее, потому что она легкая в использовании, понятная (на русском языке) и главное — отвечает всем нашим требования.
Но, что бы она начала делать свое дело как надо, настроим ее. Потому что если начать снимать видео «по умолчанию», не меняя настроек, то файл на выходе окажется равным 130 Мбт = 1 минута!
Вкладка Экран
Здесь нам предлагается выбрать область, которую мы будем снимать и записывать в видеофайл. Проще всего это сделать, нажав на кнопку «Выбрать окно» и указать окно которое будем снимать, в частности игру Герои Меча и Магии, которая к этому моменту уже должна быть включена!
Вкладка Файл AVI

Здесь обязательно (не смотря на предложение программы оставить Автовыбор) необходимо задать кодек. Лучше всего для этого подходит Xvid MPEG-4.
Кроме того, можно выбрать папку в которую будут сохраняться записанные видеофайлы:

Остальные настройки можно не трогать.
Вкладка Звук

Здесь рекомендую ставить 16 Bit и 11025kHz для нормальной записи звука (если поставить меньше, начнутся искажения).
Остальные вкладки большого интереса не представляют.
Когда все готово, пользуемся тремя кнопками «Пуск» — начало записи, «Пауза» и «Стоп» — окончание записи. Еще есть кнопка «Просмотр», позволяющая просмотреть отснятое видео.
Пример такой записи Вы можете просмотреть ниже:
В среднем, при такой записи, 1 минута из игры Герои Меча и Магии 2 будет равна 4,3 МБт
P.S. Не забываем, что громкость в настройках самой игры также влияет на громкость при записи!
2. UVscreenCamera — программа для записи видео с экрана (русская)
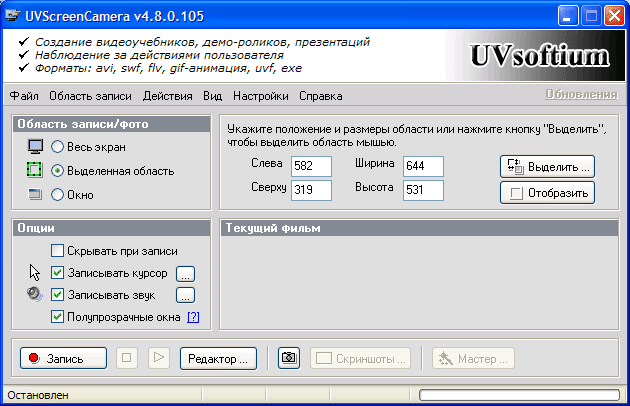
Вторая программа, которую хотелось бы рассмотреть, это UVscreenCamera.
Эта программа на порядок мощнее предыдущей в части дополнительного редактирования отснятых проектов. Но про это редактирование, позволяющие делать различные вставки со ссылками, текстом и.т.д. в отснятом видео, я рассказывать не стану, за ненадобностью.
Нас интересует обычная запись с получением на выходе скомпилированного видеофайла в формате avi, как и в предыдущем случае.
По аналогии с предыдущей программой выбираем область для записи (проще всего это сделать при помощи вкладки “Окно”).
Данная программа среди прочего, умеет записывать курсор и количество нажатий мышки, это выглядит довольно забавно.
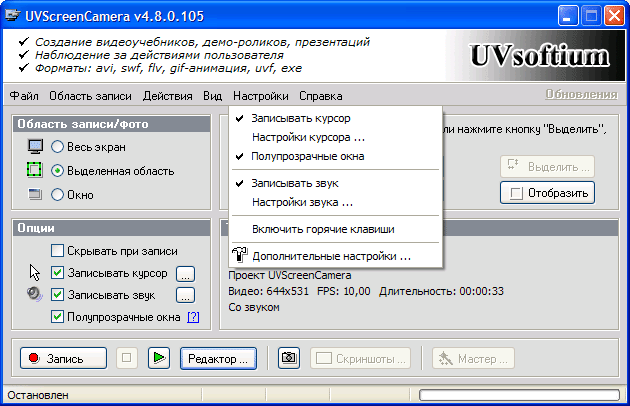
Единственная вкладка, которая нас интересует это «Действия». Переходим туда и среди предлагаемого перечня выбираем «Запись напрямую в AVI».
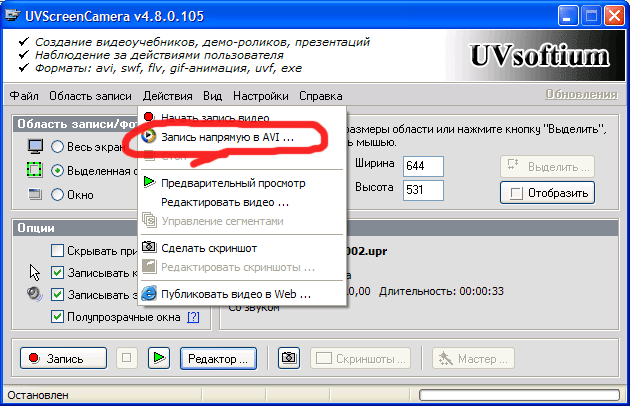
Где выбираем кодек, как и раньше Xvid MPEG-4. Теперь все готово для записи.

В среднем, при такой записи, 1 минута из игры Герои Меча и Магии 2 будет равна 10 МБт, что в 2 с лишним раза больше чем у HyperCam2.
Пример полученного видео Вы можете просмотреть ниже.
3. CamStudio — программа для записи видео с экрана (английская)
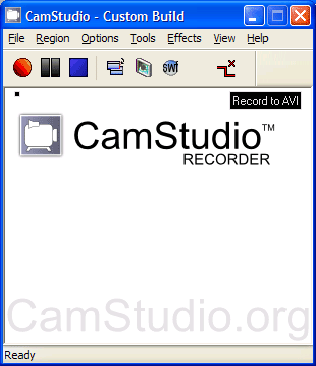
Так как я с английским языком без справочника дружу не очень, то и настройка получилась не ахти, увы.
Т.е. я не смог заставить эту программу записывать звук из игры и микрофона одновременно. Более того, после очередной записи, убедился, что звук сильно отстает от видео, а само видео еще и подтормаживает. Возможно проблема кроется в кривости моих рук и знаний. Но это все равно не в пользу данного продукта. Все должно быть просто и понятно!
Тем не менее:
Во вкладке Region выбираем как нам выделять видео: курсором, окном или записывать полный экран.
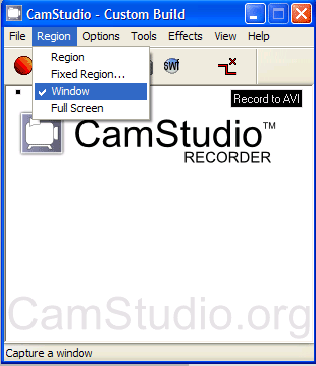
Далее во вкладке Options выбираем Video Options, где указываем все тот же Xvid MPEG-4
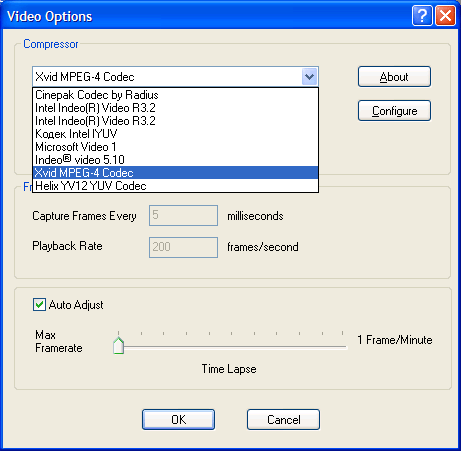
Во вкладке Audio options выбираем формат записи аудио, 11kHz и 16 бит соответственно.
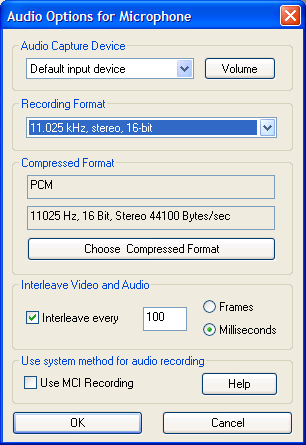
И, наконец последнее, ставим крыжик напротив записи микрофона:
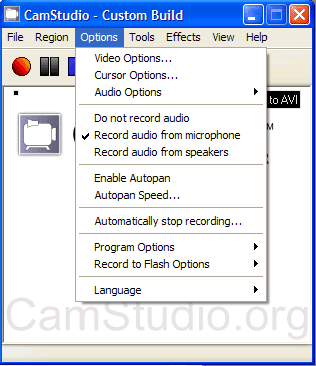
В среднем, при такой записи, 1 минута из игры Герои Меча и Магии 2 будет равна 8 МБт, но без звука из самой игры (только через микрофон).
Пример полученного видео Вы можете просмотреть ниже.
Делать выводы только Вам, уважаемый читатель.




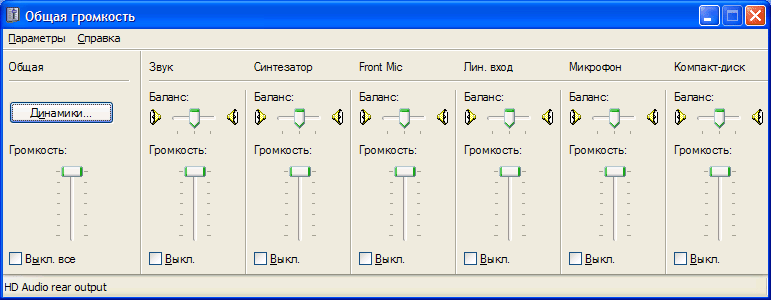
Не стоит забывать про чюдесную программу Fraps, которая специализирована на записи игр с OpenGL или DirectX. :)
Спасибо! Будет время испытаю и её. ;)
Ссылки на сайты программ тоже не помешают:
1) HyperCam ссылка для скачивания
— HyperCam™ версия 2, продукт от Hyperionics, в настоящее время предлагается для свободного всеобщего использования.
2) UVScreenCamera ссылка на описание
— Продукт нашего соотечественника Юрия Выровщикова, есть ограниченная бесплатная версия, и улучшенная PRO за 500 рублей (вполне приличная цена за такой продукт, я считаю).
3) CamStudio ссылка на сайт программы
— ПО под лицензией GNU GPL, открытый исходный код, разработчики и переводчики приглашаются для развития проекта.
вот хорошая прога для записи с экрана: https://www.youtube.com/watch?v=KeSB4WuUe-E
приложенее норм